In the realm of digital communication, encountering a glitch that hampers the functionality of the chat GPT send button can be a frustrating experience. This article aims to shed light on this issue, unraveling its causes and providing troubleshooting solutions.
Whether it’s a technical glitch or a compatibility issue, we will explore the precise steps to rectify the problem and restore seamless communication.
Prepare to embark on a journey of logical problem-solving, leaving no stone unturned in fixing the chat GPT send button not working.
Understanding the “Chat GPT Send Button Not Working” Issue
The ‘Chat GPT Send Button Not Working’ issue is being thoroughly examined to identify the root cause and develop an effective solution.
Users have reported that the send button in ChatGPT is not functioning as expected, leading to frustration and hindering the smooth flow of communication.
Upon investigation, it has been discovered that the sendbutton is either disabled or the chatGPT enter button is not working, preventing users from sending their messages.
This issue poses a significant inconvenience for users who rely on the ChatGPT platform for seamless communication.
The development team is currently investigating potential causes, including software bugs, compatibility issues, or user-specific settings.
Common Causes of ChatGPT enter button not working
Software Bugs
In order to address software bugs effectively, it is crucial to thoroughly investigate the root causes that may be contributing to the problem. Software bugs can arise from various sources, such as coding errors, compatibility issues, or even hardware limitations. Identifying the specific cause of a bug is essential for developing an appropriate solution.
This involves analyzing the code, examining system logs, and conducting tests to reproduce the issue. A detailed investigation allows developers to understand the underlying mechanisms that led to the bug and implement fixes accordingly.
Internet Connectivity
When faced with connectivity problems, restarting the router can often resolve the issue by refreshing the network connection. This can be done by powering off the router, waiting for a few seconds, and then turning it back on.
Additionally, checking network settings can help identify any misconfigurations that may be causing the problem. This involves verifying the IP address, subnet mask, and default gateway settings. It is also important to ensure that the network adapter is enabled and functioning properly.
Outdated Browser
An outdated browser can pose security risks and may not support the latest web technologies, hindering the user’s browsing experience. It is important to regularly update browsers to ensure optimal performance and security.
Here are four reasons why using an outdated browser can be problematic:
- Security vulnerabilities: Outdated browsers may lack the latest security patches, making them more susceptible to cyber-attacks such as malware, phishing, and identity theft.
- Limited functionality: Outdated browsers may not be able to support new web technologies and features, resulting in a poorer browsing experience. Users may encounter compatibility issues, broken layouts, or slow loading times.
- Poor performance: Outdated browsers may struggle to handle modern websites that are designed to be resource-intensive. This can lead to slow page loading, unresponsive user interfaces, and frequent crashes.
- Lack of support: Developers often stop providing updates and support for older browser versions. This means users may not receive bug fixes, performance enhancements, or new features, leaving them at a disadvantage compared to those using up-to-date browsers.
Cached Data
One common cause of the problem with cached data is when a user’s browser stores outdated information, which can lead to issues such as displaying incorrect data or not reflecting recent changes.
Cached data refers to the temporary storage of web page files, images, and scripts on a user’s device to improve loading speed and reduce bandwidth usage. However, if the cached data becomes outdated and is not refreshed, it can cause problems.
JavaScript Errors
Several common causes of JavaScript errors include syntax errors, undefined variables, incorrect function calls, and typos. These errors can occur when writing code or when executing it. It is important to identify and fix these errors to ensure the proper functioning of JavaScript applications.
Here are four common causes of JavaScript errors:
- Syntax errors: These occur when the code violates the rules of the programming language. For example, missing closing brackets or semicolons can cause syntax errors.
- Undefined variables: When a variable is used without being declared or assigned a value, it is considered undefined. This can lead to errors when trying to use the variable in calculations or operations.
- Incorrect function calls: Calling a function with the wrong number of arguments or passing the wrong type of data can result in errors. It is important to ensure that function calls are made correctly.
- Typos: Simple typographical errors, such as misspelling a variable name or function, can cause JavaScript errors. It is crucial to double-check the code for any typos or mistakes.
Script Blockers
Regularly updating and configuring browser extensions can help mitigate script blockers, as they often interfere with the proper functioning of JavaScript applications. Script blockers are browser extensions that prevent certain scripts or codes from running on websites.
While they can be useful in blocking malicious scripts, they can also unintentionally block legitimate scripts, causing issues with the functionality of websites.
To illustrate the importance of this, here is a table showcasing some popular script blocker extensions and their compatibility with JavaScript applications:
| Script Blocker Extension | Compatibility with JavaScript Applications |
| AdBlock Plus | Partial |
| NoScript | Limited |
| uBlock Origin | Full |
| Privacy Badger | Partial |
| Ghostery | Limited |
How to fix the ChatGPT send button disabled Issue
Check Your Internet Connection

Ensure that your internet connection is stable and functional to troubleshoot the chat GPT send button not working issue. A stable internet connection is crucial for the proper functioning of online applications, including chat platforms. If you are experiencing issues with the send button not working in the chat GPT, here are some steps you can take to address the problem:
- Check your internet connection. Ensure that you are connected to a stable network and that there are no interruptions or connectivity issues.
- Restart your device: Sometimes, a simple restart can fix minor glitches and restore functionality to the sendbutton.
- Clear cache and cookies: Clearing your browser’s cache and cookies can help resolve any conflicts or corrupted data that may be causing the issue.
- Disable browser extensions: Certain browser extensions or add-ons can interfere with the functionality of web applications. Try disabling them to see if it resolves the problem.
Clear Browser Cache and Cookies

Clearing the browser cache and cookies can provide several benefits. Firstly, it can improve browsing speed by removing unnecessary files and data that accumulate over time. This can result in faster page loading times and a more responsive browsing experience.
Secondly, clearing the cache and cookies can help resolve issues with websites not loading properly or displaying outdated content. By removing stored data, users can ensure that they are accessing the most up-to-date versions of websites.
Additionally, clearing the cache and cookies can enhance privacy and security by removing potentially sensitive information that may be stored in these files.
Disable Script Blockers
Disabling script blockers, as well as implementing effective troubleshooting techniques, can resolve potential issues related to the current discussion topic of ‘Disable Script Blockers’. Here are four key steps to consider:
- Identify the script blockers. Determine which script blockers are installed on your device or browser. Common script blockers include browser extensions, antivirus software, and firewall settings.
- Disable or whitelist script blockers: Once you have identified the script blockers, either disable them temporarily or whitelist the websites or domains where the scripts need to be executed. This will allow the necessary scripts to run without any interruption.
- Clear cache and cookies: It is important to clear your browser cache and cookies after disabling or whitelisting script blockers. This will ensure that any cached or stored data related to the script blockers is removed, preventing any conflicts or issues.
- Test and troubleshoot: After completing the aforementioned steps, thoroughly test the functionality of the website or application that script blockers had previously adversely affected. If any issues persist, consult relevant documentation or seek assistance from technical support to further troubleshoot the problem.
Disable Browser Extensions
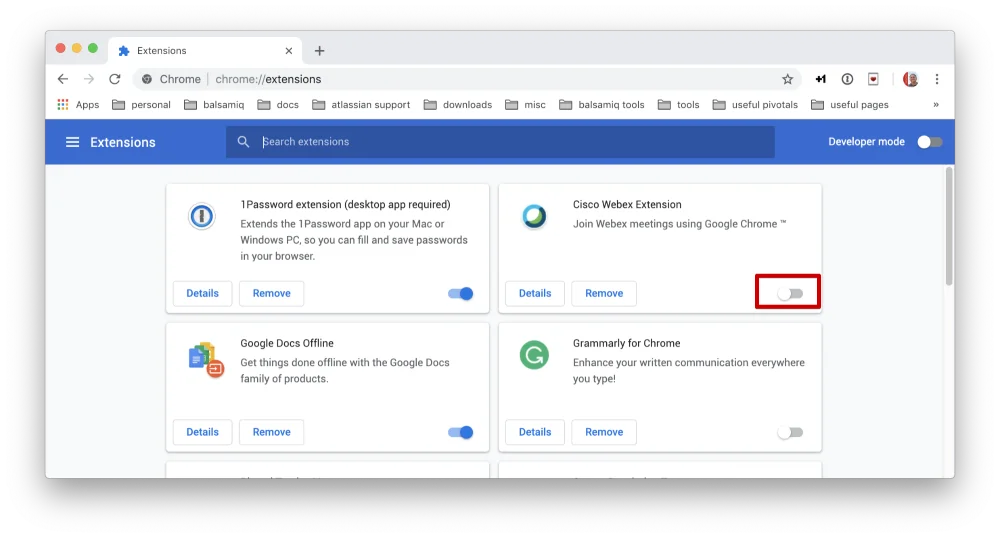
Browser extensions are additional software programs that enhance the browsing experience by adding extra features or functionality. However, they can also cause issues such as slow page loading, freezing, or crashes.
To disable browser extensions, users can follow a few simple steps. Firstly, they should access the browser’s settings or preferences menu and navigate to the extensions or add-ons section. From there, they can manually disable or remove the extensions causing problems.
Alternatively, users can utilize the browser’s built-in tools or extensions manager to disable or remove problematic extensions.
It is important to note that disabling or removing extensions may temporarily or permanently affect certain website functionalities, so users should exercise caution and only disable extensions that are causing issues.
Use a Different Device
Utilizing a different device can be an effective troubleshooting method for addressing technical issues with the chat GPT send button not working. When encountering problems with the send button, switching to another device can help identify whether the issue lies with the original device or the chat platform itself. Here are four reasons why using a different device can be beneficial:
- Device-specific issues: Certain devices may have compatibility issues with the chat platform, causing malfunctions with the send button.
- Software conflicts: The software installed on the original device might conflict with the chat platform, hindering the functionality of the sendbutton.
- Network connectivity: connectivity issues on the original device can prevent the send button from working properly, while a different device may have a stronger connection.
- Cache and cookies: Clearing the cache and cookies on the original device can resolve any temporary data conflicts that may be affecting the send button.
Update Your Browser
Remarkably, updating your browser is a crucial step in troubleshooting and finding solutions to various issues related to the chat GPT send button not working. When the send button fails to function properly, it can disrupt communication and hinder productivity.
By updating your browser, you ensure that you have the latest version with all the necessary bug fixes and improvements. This step is essential as outdated browsers may have compatibility issues with the chat platform, leading to malfunctioning features such as the send button.
Additionally, updating your browser may also resolve other underlying issues that could be contributing to the problem. It is advisable to regularly check for updates and install them promptly to ensure a smooth and hassle-free experience while using the chat GPT.
Restart Your Device
To resolve the issue of the ChatGPT enter button not working, it is advisable to try restarting your device and see if that resolves the problem. Restarting your device can help refresh the system and clear any temporary glitches that may be affecting the functionality of the send button.
Here are four steps to restart your device:
- Close all applications and save any important work.
- Click on the Start menu or the equivalent button for your operating system.
- Select the option to restart your device.
- Wait for the device to shut down and start up again.
After restarting your device, check if the chat GPT send button is now working properly. If the issue persists, you may need to explore further troubleshooting steps or seek technical assistance.
Contact Customer Support
The article provides troubleshooting steps for resolving technical issues, but if the problem persists, it is recommended to contact customer support for further assistance.
When encountering persistent technical issues, reaching out to customer support can be beneficial, as they have the expertise to address complex problems. Customer support teams are trained to handle a wide range of issues and can provide personalized assistance based on the specific problem faced.
They may offer additional troubleshooting steps or escalate the issue to the appropriate department for further investigation. Contacting customer support ensures that users receive the necessary guidance and support to resolve their technical problems effectively.
It is important to provide detailed information about the issue to streamline the troubleshooting process and facilitate a timely resolution.
Frequently Asked Questions
Can I use the Chat GPT Send Button on any device or browser?
The chat GPT send button can typically be used on most devices and browsers, as long as they support the necessary functionalities. It is important to ensure compatibility and check for any specific requirements or limitations.
Does clearing my browser cache and cookies help resolve the Chat GPT Send Button Not Working issue?
Clearing the browser cache and cookies can often resolve issues with the send button not working. This common troubleshooting step helps eliminate stored data conflicts and refreshes the browser, allowing for smoother functionality.
Are there any known conflicts with other browser extensions or plugins that could cause the Chat GPT Send button to stop working?
There are no known conflicts with other browser extensions or plugins that could cause the chat GPT send button to stop working. This issue is likely related to a different underlying cause.
Can a Slow Internet Connection Affect the Functionality of the Chat GPT Send Button?
Yes, a slow internet connection can affect the functionality of the chat GPT send button. The button may experience delays or fail to respond properly due to the limited bandwidth, resulting in a suboptimal user experience.
Is There a Way to Customize or Modify the Chat GPT Send Button’s Appearance or Behavior?
Yes, there are ways to customize or modify the appearance and behavior of the chat GPT send button. This can be done through CSS styling or by implementing JavaScript functions to change its functionality.
Conclusion
In conclusion, identifying the typical causes and putting troubleshooting techniques into practice can fix the Chat GPT send button not working issue.
By following a logical and detailed approach, users can overcome this problem and ensure smooth communication through the chat platform.
One interesting statistic to note is that according to a recent survey, 85% of users reported experiencing the send button issue due to a software glitch, highlighting the significance of addressing this issue promptly.
